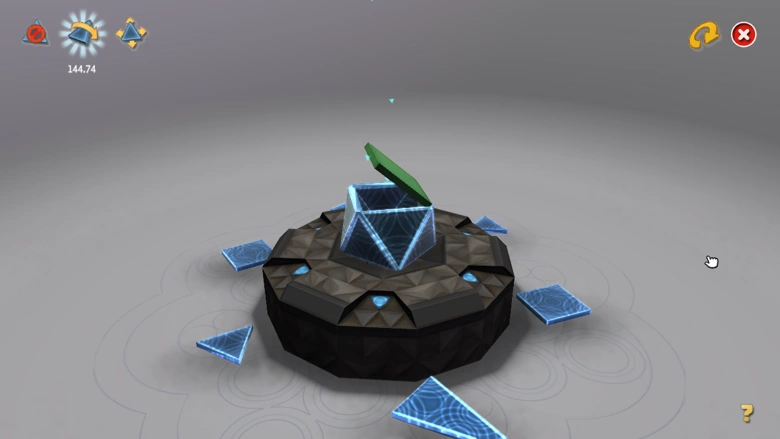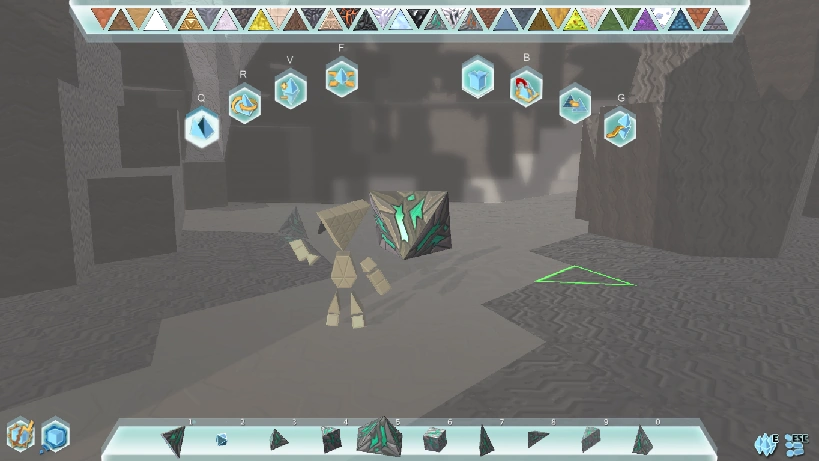There are many avenues and methods of editing in Patterns. Below are a few.
Shaping Stone[ | ]
The Shaping Stone enables you to build new Shapes to use for Patterns and World Construction. Use the Right Mouse Button (RMB) or WASD to Orbit the camera. Grab a placed Tile to Hinge it on the edge furthest from your cursor.Tiles automatically snap together to geometrically significant angles. You can turn this off with the Hinge Button Tip: If you have trouble rotating tiles, get a better camera angle. When every tile edge is connected, the shape will be added to your inventory. With a few exceptions, you cannot build compound shapes, i.e. shapes that could be created from multiple shapes. Isosceles use extra buttons for arranging, but you can also use the arrow keys.
Here are a few of the Isosceles buttons and explanations. Try them out!
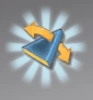 |
Cycle an isosceles through all face permutations. The up and down arrows will also do this. |
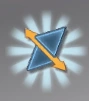 |
Slide the isosceles along an attached edge. The left and right arrows will also do this. |
Tip: Every shape you break in the world becomes a Hint Shape until you build it once. In Realistic mode Break moonstone Shapes and receive that shape in your inventory automatically. This is one way, in addition to building the shape in the Shaping Stone, to unlock shapes that you can build with.
Pattern Focus Mode[ | ]
Right click on a shape you have placed. or a collection of shapes you have placed and enter Pattern Focus Mode.
In Pattern Focus Mode the object you are working on is highlighted and the rest of the world is grayed out.
In this mode you can do the following:
1. Add more shapes to your construct.
2. The Twist tool you can twist individual shapes or entire portions of the Pattern.
3. The Selection tool enables you to add and/or deselect other shapes to be included or excluded from your Pattern.
4. Relocate your Pattern by clicking on the Move tool, holding the mouse button, and immediately dragging your Pattern around.
5. Save your Pattern to your Inventory.
6. Re-Anchor your Pattern by clicking on a new face.
7. Paint tool will transmute a single shape with one click or transmute the entire Pattern with a double click.
8. Turn the entire construct into Debris.